System kadrowania zdjęć
Od wersji v3.1 (07.03.2024)
System kadrowania zdjęć oferuje dwa tryby możliwe do zdefiniowania dla produktów w Twoim laboratorium.
• Tryb automatyczny
Aplikacja przygotuje dla Ciebie już skadrowane i gotowe do wydruku pliki, uwzględniając przy tym ramkę lub tryb Pełne zdjęcie opcjonalnie dodane przez klienta.
• Tryb ręczny
Ty odpowiadasz za dodanie ramki do wydruku czy druk zdjęć w trybie Pełny kadr. Tryb ręczny pozwala również na realizację Twojej usługi kadrowania dla klienta (Auto-Kadr laboratorium), w którym otrzymujesz nie skadrowane (oryginalne) zdjęcia klienta. Ramka/Pełny kadr/Do skadrowania rozdzielane są do stosownych podkatalogów zgodnie z Twoimi ustawieniami w Panelu administratora.
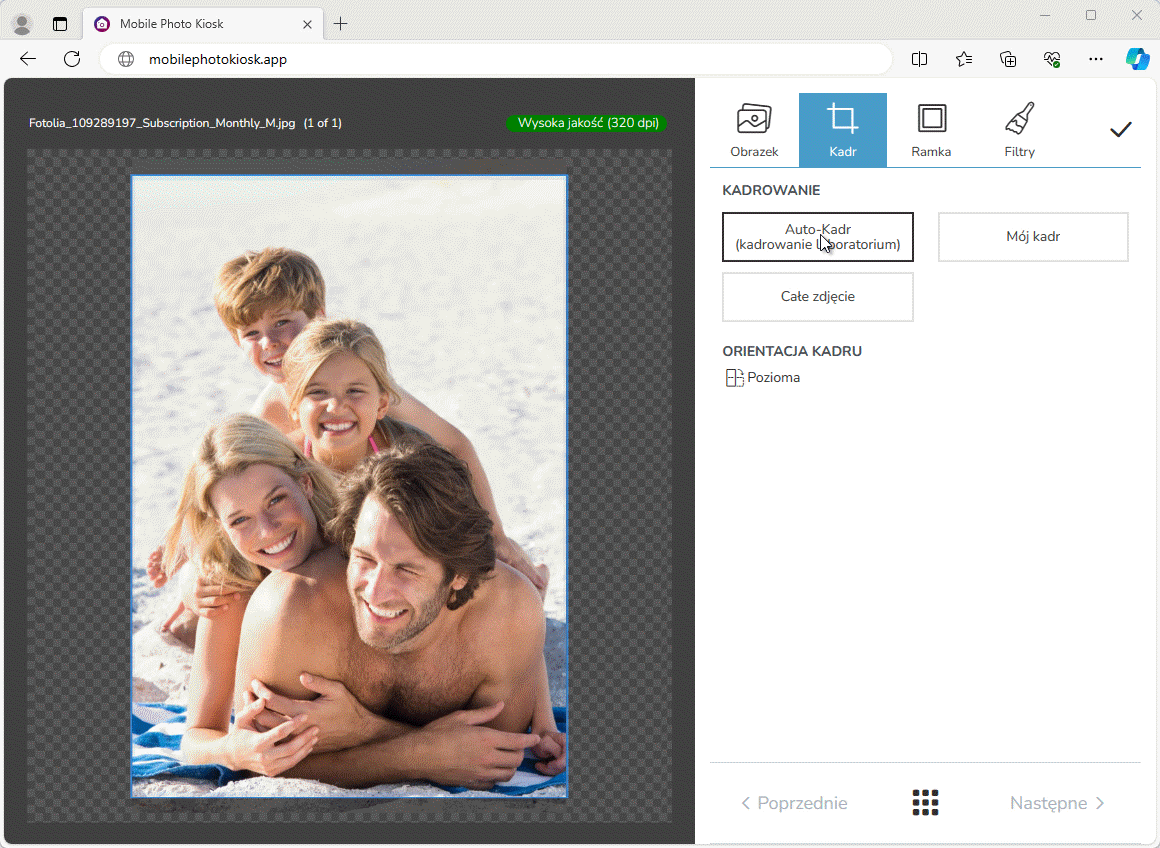
Wpływ ustawień na opcje dostępne dla klienta i sposób pobierania przez Ciebie zlecenia
Jak skonfigurować system kadrowania?
Zaloguj się do swojego Panelu administratora.
Wejdź w „Ustawienia” > „Produkty” (1) i wybierz interesujący cię produkt klikając na jego kafel. Jeżeli korzystasz z kategorii produktów, pamiętaj aby wejść w okno edycji już docelowego, końcowego produktu.
W zakładce „Konfiguracja szczegółów produktu” należy skonfigurować trzy pozycje:
1. „Tryb przetwarzania zdjęć” (2):
• „Automatyczny”, lub
• „Ręczny”.
W zależności od dokonanego wyboru, dostępne będą kolejno:
2. „Kadrowanie”:
• „Zezwól na kadrowanie” – narzuci na zdjęcia odpowiednio kadr centralny (Tryb automatyczny) albo kadr laboratorium (Tryb ręczny) oraz pozwoli klientom samodzielnie zmieniać kadr, jeśli będą mieli takie życzenie. Otrzymasz skadrowane, gotowe do wydruku zdjęcia;
• „Wymuszone kadrowanie centralne” – narzuci na zdjęcia automatyczny kadr centralny, którego klienci nie mogą zmienić. Otrzymasz skadrowane, gotowe do wydruku zdjęcia;
• „Wymuszone kadrowanie laboratorium” – narzuci na zdjęcia przykładowy kadr laboratorium (wynikający z formatu), klient nie może zmienić kadru. Otrzymasz oryginalne zdjęcia do samodzielnego kadrowania;
• „Brak kadrowania” – zdjęcia wyświetlane są bez przykładowego kadru (jak w galerii systemowej), klient nie może zmienić kadru. Otrzymasz oryginalne zdjęcia do samodzielnego kadrowania.
3. „Pełny kadr”:
• „Zezwól na Pełny kadr” (wybór użytkownika) – klient w trakcie edycji zdjęć może samodzielnie włączyć tryb Pełne zdjęcie;
• „Zezwól na Pełny kadr i ustaw jako domyślny” – zdjęcia klienta zostaną wyświetlone w trybie Pełny kadr, który może samodzielnie wyłączyć;
• „Pełny kadr niedozwolony” – nie ma możliwości zamówienia zdjęć w trybie Pełny kadr (opcja nieaktywna dla klienta).
Gdzie zdefiniować nazwy folderów, do których pobierane będą pliki z zamówień?
Zaloguj się do swojego Panelu administratora.
Wejdź w „Ustawienia” > „Ogólne” (1) i wybierz zakładkę „Zasady pobierania” (2). Następnie wprowadź własne nazwy folderów w odpowiednich polach (3):